Výkaz ploch místností v AutoCADu – I. díl
Při posuzování staveb z hlediska energetické náročnosti je nutné z výkresové dokumentace získat velmi přesná data. Aplikace AutoCAD disponuje příkazy a nástroji, který tento postup zjednodušuje, zpřesňuje a současně výrazně eleminuje chyby. Přesto jsou mezi uživateli poměrně neznámé. Série článků, která vychází z anglických překladů, si klade za cíl seznámit čtenáře s metodikou získání informací na toto aktuální téma.
Vytvoření popisky místností
Přesné určení velikosti ploch místností u navrhovaného nebo již zrealizovaného domu je důležitým podkladem pro nejrůznější druhy výpočtů. Samotné odečítání ploch z půdorysů není nijak zábavnou činností, ale chyba vytvořená při odečtu se projeví v přesnosti budoucího výsledku.
Mnohé kreslicí (CAD) aplikace obsahují nástroje usnadňující výpočet plochy. Jeden z nejrozšířenějších programů pro 2D kreslení, AutoCAD, ale ve své základní verzi žádnou zvláštní funkci určenou pro výpočet plochy nemá. Přesto není v tomto programu složité vytvořit popisku místností, do které je možné umístit všechny informace o dané místnosti včetně její plochy.
Následující článek rozdělený do tří na sebe navazujících částí ukazuje postup vytvoření popisky místností v programu AutoCAD a způsob jejího použití, včetně získání tabulky ploch všech místností. Uvedený postup by měl být schopen aplikovat běžný uživatel programu, který výkazové tabulky získá i možnost zpětné kontrolu zadaných hodnot.
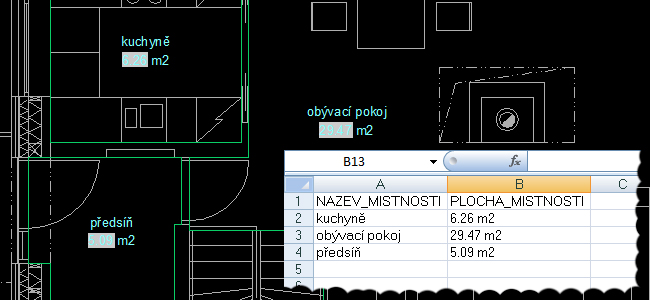
Vytvoření textového pole popisky
Popiska místnosti může obsahovat mnoho informací, ale pro potřeby jednoduché tabulky s výkazem ploch vystačíme pouze se dvěma informacemi, názvem místností a plochou místnosti. Popiska místností bude vytvořena jako blok skládající se z textových polí – atributů.
- V roletovém menu Kresli vyberte příkaz Blok > Definovat atributy (obr. 1-A).
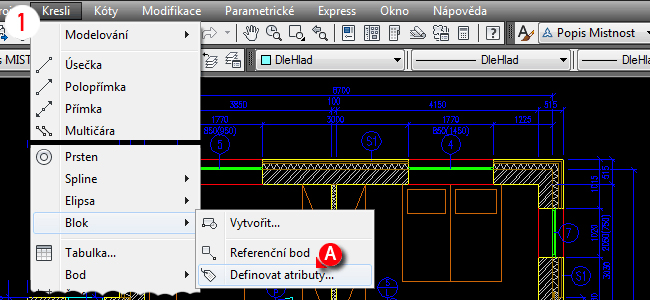
Obr. 1
- V dialogovém okně Definovat atribut doplňte označení pole Štítek (obr. 2-A).
Text by měl srozumitelně vystihovat obsah tohoto pole popisky místnosti. Text Štítku nesmí obsahovat fonetické znaky a mezery (lze nahradit podtržítkem).
- Vyplňte pole Výzva (obr. 2-B).
Text by měl srozumitelně vystihovat obsah tohoto pole popisky místnosti.
- Vyplňte pole Výchozí znaky bez významu nebo jej ponechte prázdné (obr. 2-C).
- Nastavte Zarovnání textu na Střední centr a vyberte Styl textu pro písmo popisky (obr. 2-D).
Pokud nezáleží na grafickém pojetí textu popisky (např. nebude tištěna), není nutné nastavení textu provádět.
- Doplňte Výšku textu (obr. 2-E).
Doplňte hodnotu výšky textu pro měřítko 1:1, později provedeme úpravu velikosti celé popisky dle měřítka výkresu.
- Práci v dialogu Definovat atribut zakončete klepnutím na tlačítko OK.
- Kurzor přesuňte do pracovní plochy a klepnutím levého tlačítka myši umístěte atribut (obr. 2-F).
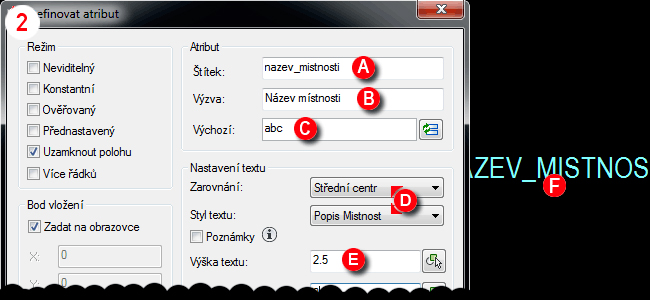
Obr. 2
Vytvoření dalších atributů
Tvorbu dalšího atributu lze urychlit kopírováním a následnou úpravou.
- Zkopírujte vytvořený atribut (obr. 3-A).
- Poklepejte (dvoj-klikněte) na text atributu.
- V dialogu Upravit definici atributu upravte pole Štítek, Výzva a Výchozí podle obsahu atributu (obr. 3-B).
- Práci v dialogu zakončete klepnutím na tlačítko OK.
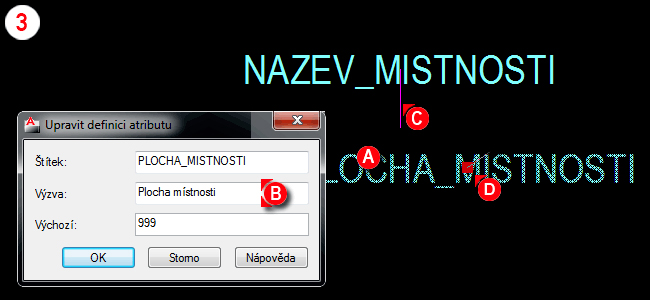
Obr. 3
Podle potřeby uživatele je možné tímto způsobem doplnit popisku místnosti o další potřebné informace.
Vytvoření bloku s popiskou místnosti
Ze všech atributů je nutné pro další použití vytvořit jeden celek, blok.
- V roletovém menu Kresli vyberte příkaz Blok > Vytvořit (obr. 1).
- V zobrazeném dialogovém okně Definice bloku doplňte do pole Název jméno bloku (obr. 4-A).
- Klepněte na ikonu Vybrat objekty a vyberte všechny vytvořené atributy (obr. 4-B).
Pokud atributy vyberete systematicky v určitém pořadí zobrazí se následně v zadávací tabulce v tom samém pořadí.
- Klepněte na ikonu Vybrat bod a ukažte bod přibližně uprostřed vytvářené popisky (obr. 4-C).
Umístění (referenčního) bodu je důležité pro změnu velikosti popisky nebo její přesné umístění.
- Práci v dialogu Definice bloku zakončete klepnutím na tlačítko OK (obr. 4-D).
- Zobrazí se dialogové okno Upravit atributy s tabulkou všech nadefinovaných atributů. Pole v dialogu neupravujte a klepněte na tlačítko OK.
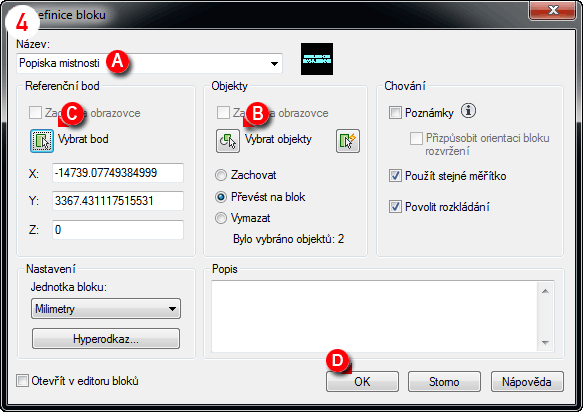
Obr. 4
Úprava velikosti popisky
Úpravu velikosti popisky místností pro lepší čitelnost nebo tisk v měřítku provedeme ve Vlastnostech.
- Vyberte vytvořenou popisku místností.
- Klepněte na ikonu Vlastnosti a v zobrazené tabulce upravte hodnotu v řádku Měřítko X.
Pro tisk výkresu v měřítku 1:50 změňte hodnotu v řádku Měřítko X na 50.
Takto vytvořenou popisku místnosti zkopírujte v projektu do všech místností a prostorů, které chcete zahrnout do výkazu ploch.
Druhý díl článku ukáže postup naplnění popisky místností obsahem včetně údaji o ploše.